Overview
In iGO, you can easily sign an application electronically by email. This can be useful when you are working with clients in different states or areas too far to travel. Click here to watch our step-by-step video tutorial.
Electronically Sign an Application
The most popular signature method is electronically signing through email. Follow the steps below to submit an application using the e-mail e-signature method.
e-Signing an Application through e-Mail
After you lock the application, you will now be asked to select a signature method. If you are not able to meet with your client or if they live in a different location entirely, you will want to select the e-Sign via Email option. This allows you to send an e-mail notification to your client to allow them to sign whenever is convenient for them.
- Once the application is locked, click the next button and you will be asked to select your signature method. You will select Electronic Signature.

- Next you will be given the choice to e-Sign Face to Face or e-Sign via Email. Select e-Sign via Email and then click Next.
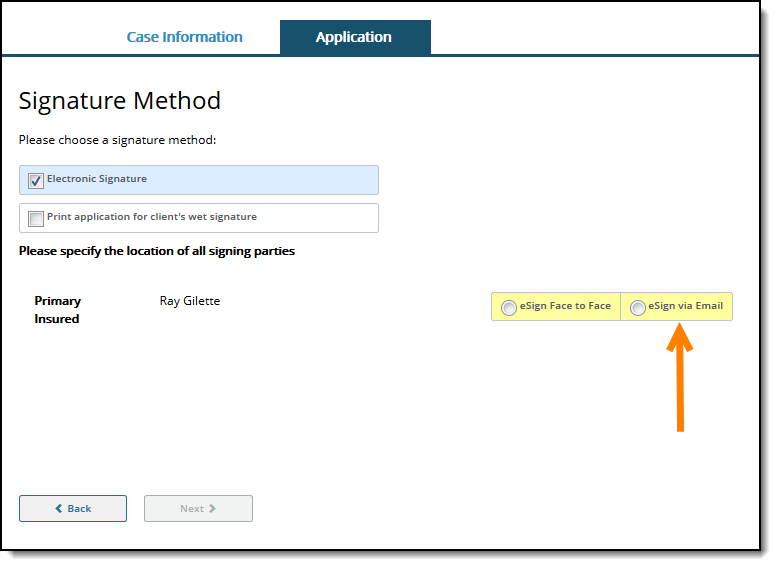
- On the e-Signature Instructions section, it asks you to enter an agent PIN. This will be used by you, the agent, to log in and sign the application after the client has signed. You will also be asked to enter your and confirm your email address. Once the information is entered, click Next.

- After you have reviewed the information on the page below, you are able to send the e-Signature notification to your client by clicking the Send Message button.
- You can also add a personal message or instructions for you client in the box at the bottom of the screen.

- Once you click the Send Message button, the page will refresh and the alert at the top will change to alert you that the email has been sent. Also, the Send Message button will change to a Resend Message. Click the Next button.

- This last page is a confirmation that all emails have been sent and there is nothing left for you to do until the client signs.

Consumer e-Signature
Here are the steps the client takes to electronically sign once they received the e-Signature email.
- The client will receive an email notification letting them know the application is ready for their review and signature. Below is an example of the email they will receive.

- Once the client clicks on the Access your Application, they are brought to a screen to login. The client enters the last four digits of their social security number then clicks Sign In.

- On the Welcome screen, the client is asked to read the consent and terms. Before they can move forward, they are required to review the application and buyer’s guide by clicking on the respective buttons.

- After both documents are opened and reviewed, the client clicks the check box beneath the buttons to acknowledge that all documents have been reviewed.

- By clicking the check box, it will activate the Agree button. Click on the Agree button to move forward.

- On the next screen, click the box next to the client name to activate the Apply Signature and Submit to Agent button. Click the Apply Signature and Submit to Agent button to finish the process.

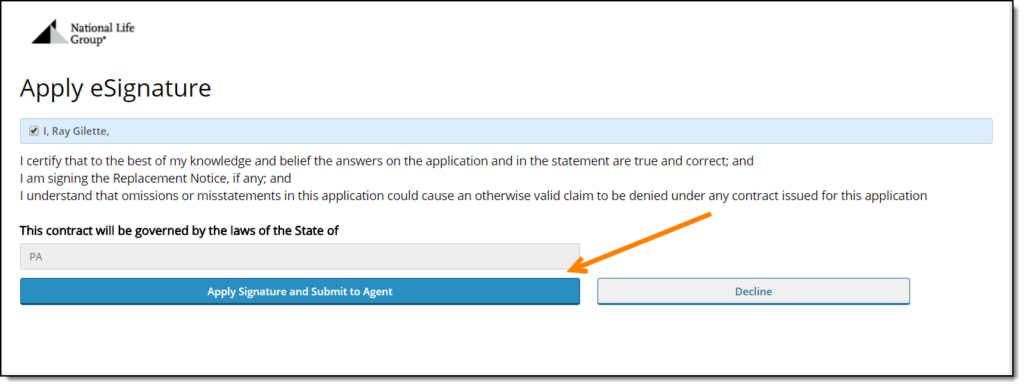
- The client will know the process was complete and successful because they are brought to a final Thank You page. From this page the client is also able to print out a copy of the application.
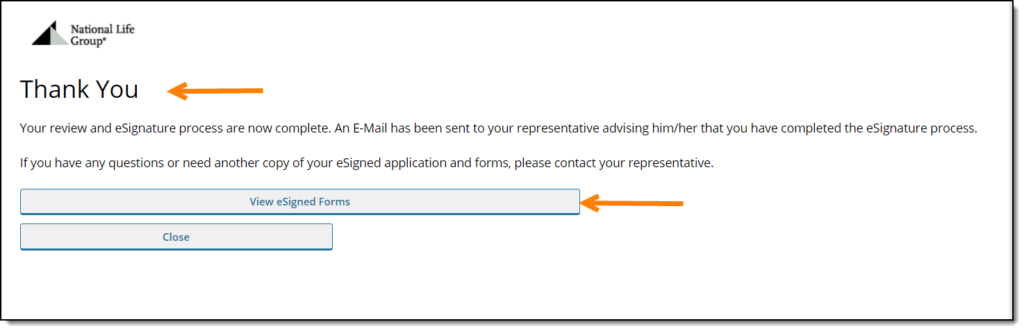
Agent e-Signature
Once the client clicks the button, an email notification is sent to the agent to allow them to sign the application.
The e-Signature process is the same for the agent except for the final screen.
For the Agent, after the Apply Signature button is clicked, you will be asked to Submit or Send the application.

If this button is not clicked the application will not be electronically transmitted to either the carrier or agency.
Congratulations, you have successfully signed and submitted an application using the Email e-signature method.
Video Tutorial