Overview
The InsureSight Administration is used to track Agent and Case Manager Goals in the new InsureSight Administration. You can now create goals in Agency Integrator that Sync to InsureSight for further data analysis and comparison to actual performance.
Access InsureSight Administration
1) Click Administration from the main navigation bar.

A sub-menu will display.
2) Click System from the sub-menu, and select InsureSight then InsureSight Admin.

Case Manager Tab
You have the ability to enter targets or goals for your Case managers that you can compare to their actual performance in InsureSight. Get started by populating information in each of the columns manually, or use the Add Benchmark Row button to help you enter the same goals for all of your case managers as a starting point, and then make individual edits as desired.

Case Managers Type
You can create Case Manager Types if desired to help categorize the types of Case Managers in your agency. However, assigning a Case Manager Type is not required.
1) Click the Case manager type column header.

The Case Manager Type box will display.
2) Enter the Name and Description of a new type.

3) Click Apply.
4) Click the drop down on Case Manager Type, and you will see your custom type as a selection.

Case Manager Teams
You can create Case Manager Teams to further categorize your Case Managers if desired. It’s not required to create or assign Case Manager Teams.
1) Click the Case Manager Team column header

2) Enter the Name and Description of your new team.

3) Click Apply.
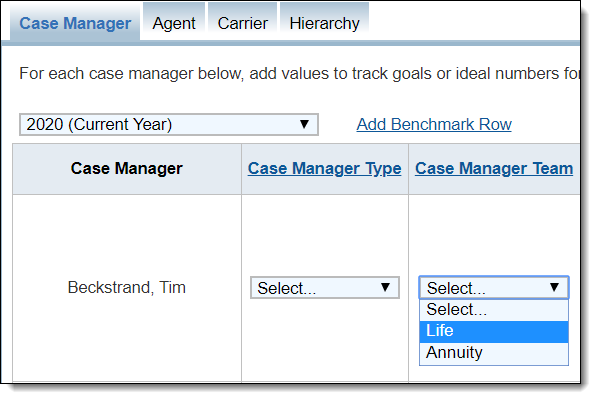
4) Click the drop down on Case Manager Team, and you will see your custom Team as a selection.
Add Benchmark Row
This functionality can aid you with data entry, allowing you to add a common goal to all of your Case Managers at once. Then, once the Benchmark has been applied to all Case Managers, you still have the ability to manually update individual fields as desired.

1) Click Add Benchmark Row

2) Enter the information in each column

3) Click Apply Benchmark
4) Notice the Benchmark row cascades to all the listed case managers.

Once complete, click OK to save and exit. Clicking OK will sync your Case Manager goals over to InsureSight.
Agents Tab
The Agents tab works very similarly to the Case Managers Tab. To start, you need to perform a Search to define which list of Agents you want to assign goals to. Once you have the list of agents, you’d like to set quarterly goals for, you can start manually entering goals for each agent or use the Benchmark row.
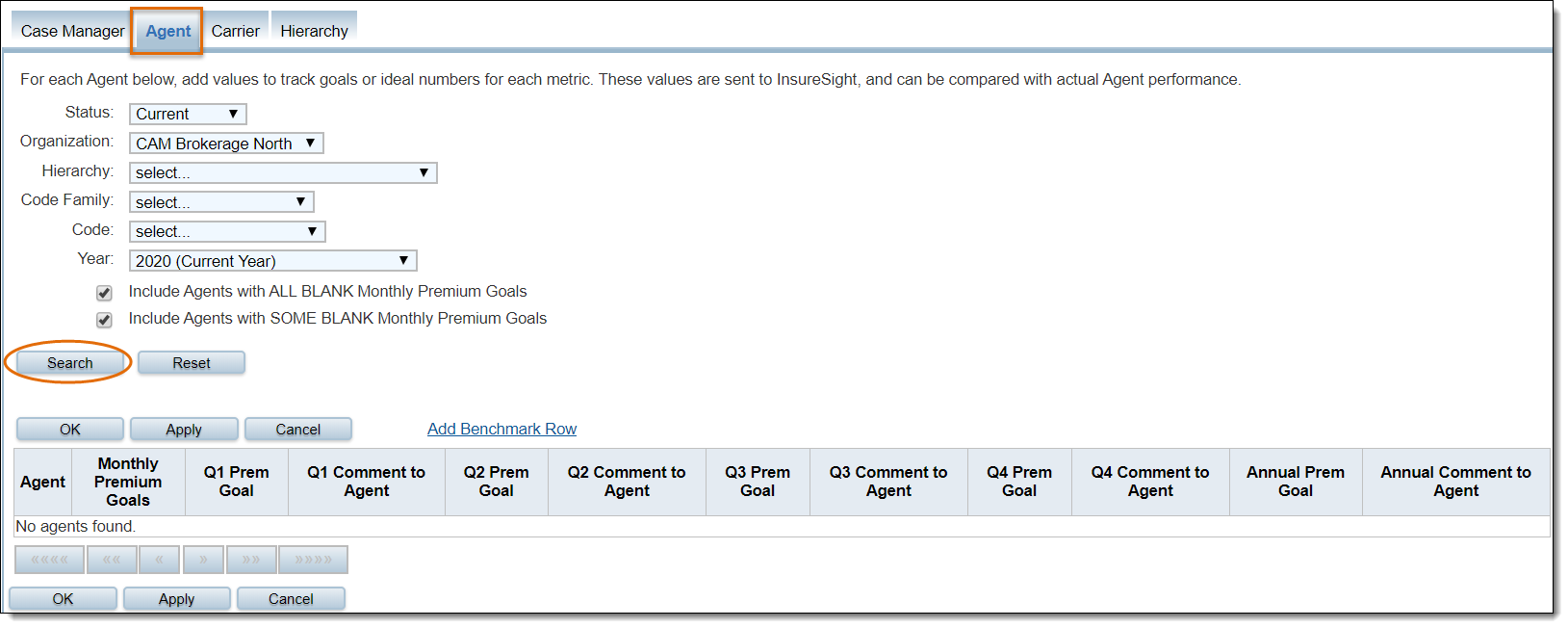
Add Benchmark Row
This functionality can aid you with data entry by allowing you to add a common goal to all or a group of your Agents. Once the Benchmark is in place, you can still manually update individual fields as desired.
1) Click Add Benchmark Row

2) Enter the information in each column
3) Click Apply Benchmark

4) Select Apply Benchmark To Current Page or All results.
If you accidentally apply a Benchmark, you can click Undo Benchmark at any time and your last changes will be reverted.
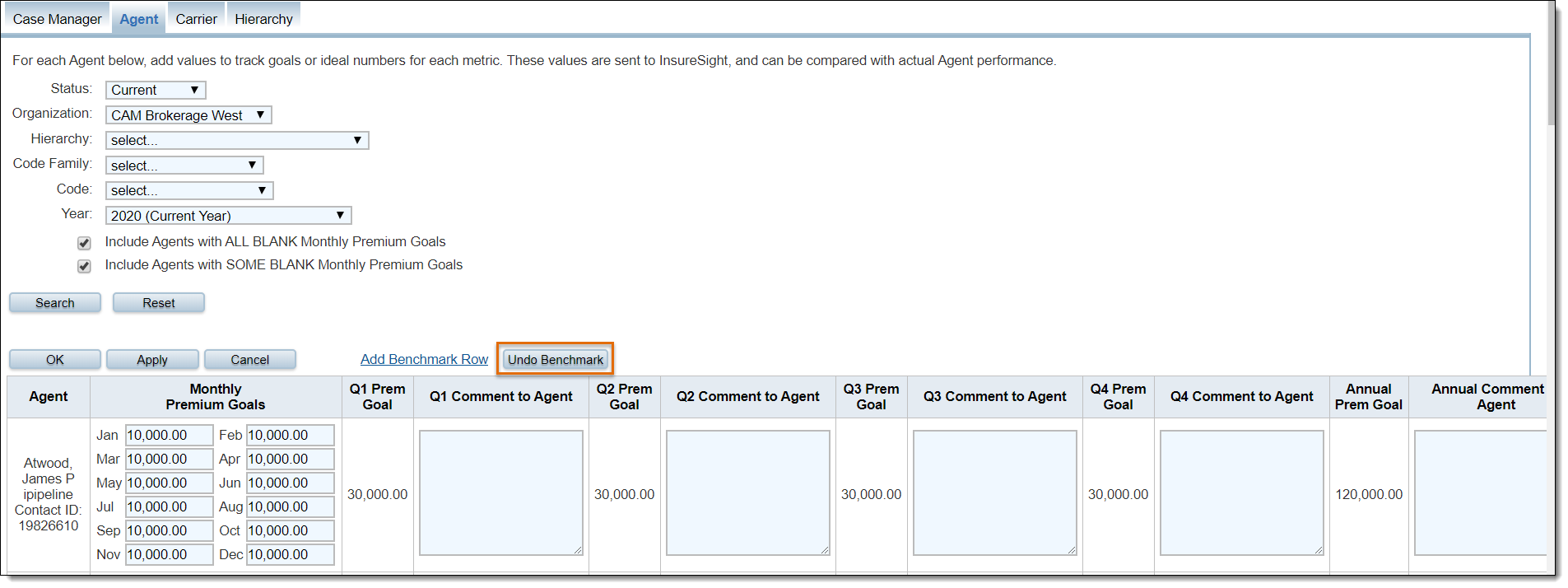
Once completed, click OK to save and send your goals over to InsureSight for further analysis.
Carrier Tab
You have the ability to enter targets or goals for your Carriers that you can compare to their actual performance in InsureSight. Get started by populating information in each of the columns manually, or use the Add Benchmark Row button to help you enter the same goals for all of your Carriers as a starting point, and then make individual edits as desired.
Add Benchmark Row
This functionality can aid you with data entry by allowing you to add a common goal to all or a group of your Carriers. Once the Benchmark is in place, you can still manually update individual fields as desired.
1) Click Add Benchmark Row
2) Enter the information in each column
3) Click Apply Benchmark
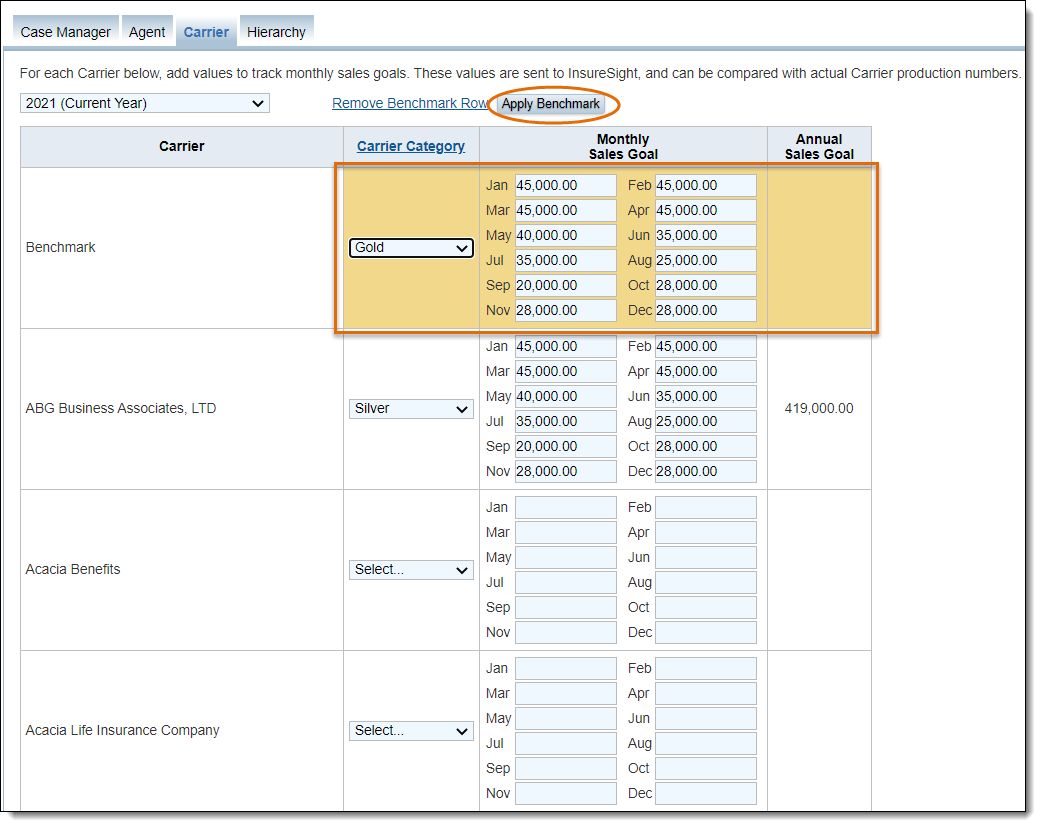
Select Apply Benchmark To Current Page or All results.
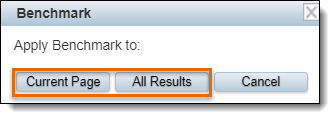
Carrier Category
You can create Carrier Categories to help categorize carriers in your agency. However, assigning a Carrier Category is not required.
1) Click the Carrier Category column header.
2) Enter the Name and Description of the Carrier Category, then click Apply.

3) Click the drop down on Carrier Category, and you will see your custom category as a selection.
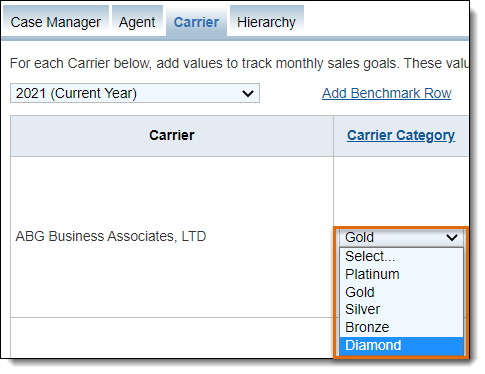
Carrier Category Admin
You can also add Carrier Categories using the Carrier Category Admin.
1) Click Administration from the main navigation bar.

A sub-menu will display.
2) Click System from the sub-menu, and select InsureSight then Carrier Category Admin.

1) Click Add
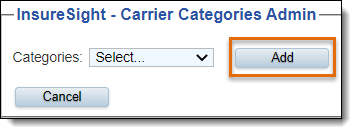
2) Enter the Name and Description of the Carrier Category, then click Apply.
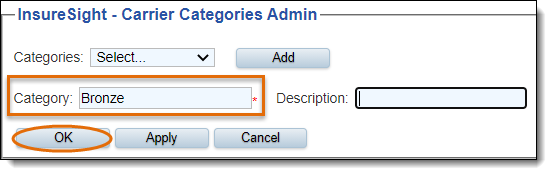
Hierarchy Tab
Enter targets or goals for Active Hierarchies. These goals will be synced over to InsureSight. Get started by populating information in each of the columns manually, or use the Add Benchmark Row button to help you enter the same goals for all of your Hierarchies as a starting point, and then make individual edits as desired.
Hierarchy Name and Distribution Type columns pull from the Hierarchy administration.
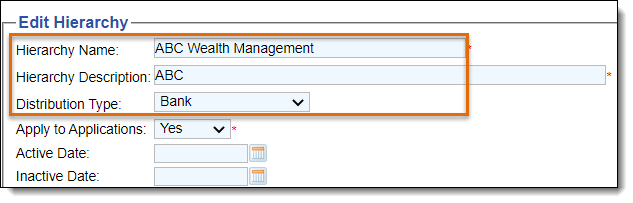
Add Benchmark Row
This functionality can aid you with data entry by allowing you to add a common goal to all or a group of your Hierarchies. Once the Benchmark is in place, you can still manually update individual fields as desired.
1) Click Add Benchmark Row check box.
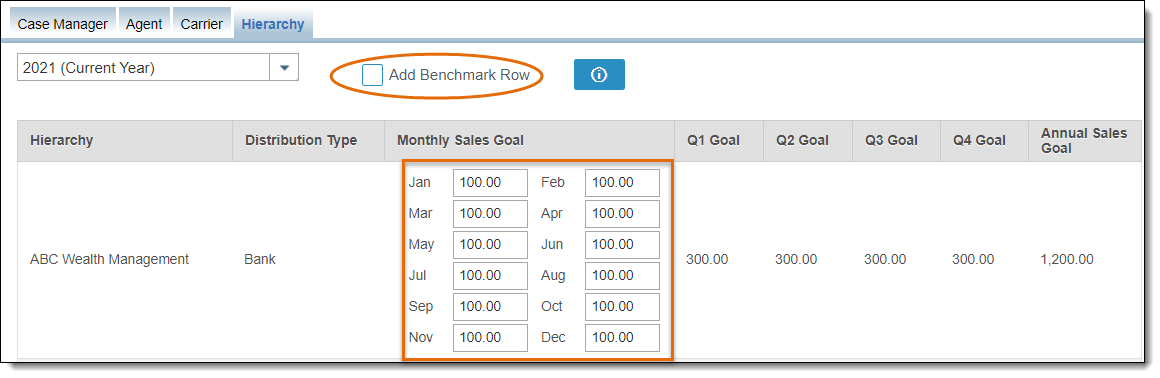
2) Enter Monthly Sales Goal information, and then click Apply Benchmark.
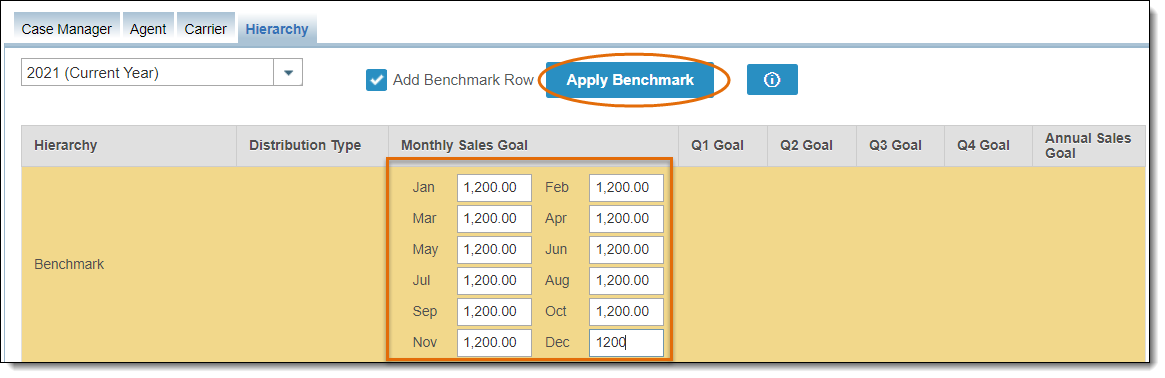
3) Select Apply Benchmark To Current Page or All results.

4) Once complete, click OK to save and exit. Clicking OK will sync your Hierarchy goals over to InsureSight.
If you accidentally apply a Benchmark, you can click Undo Benchmark at any time and your last changes will be reverted.
