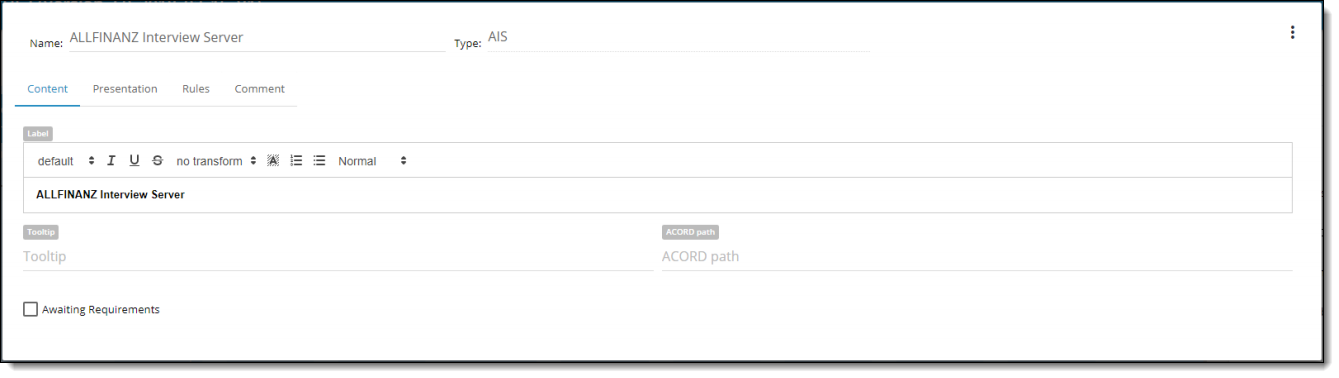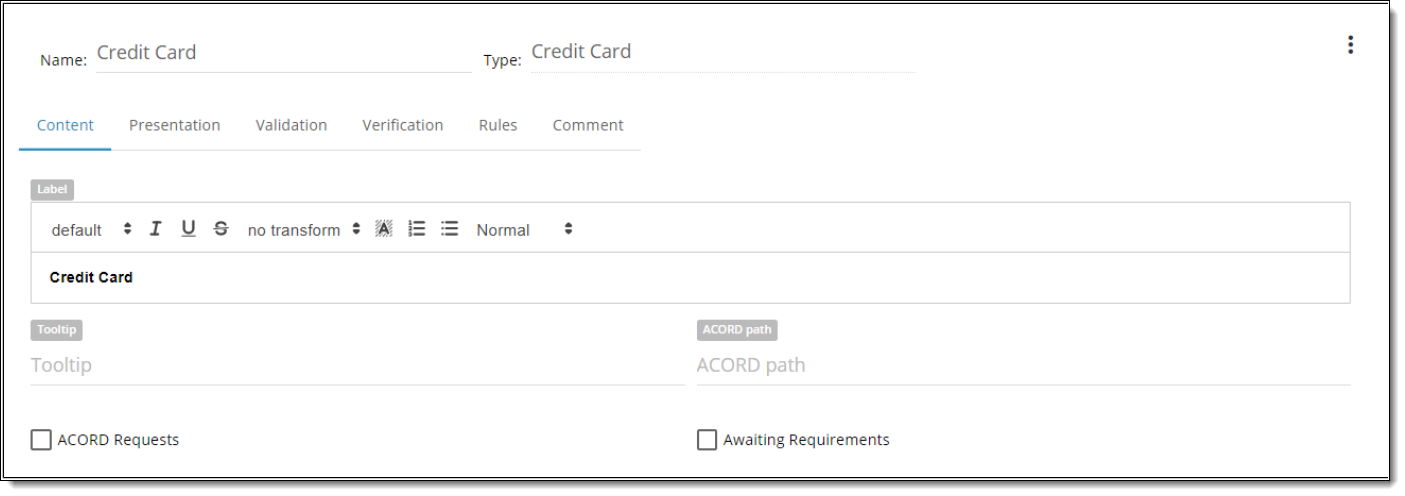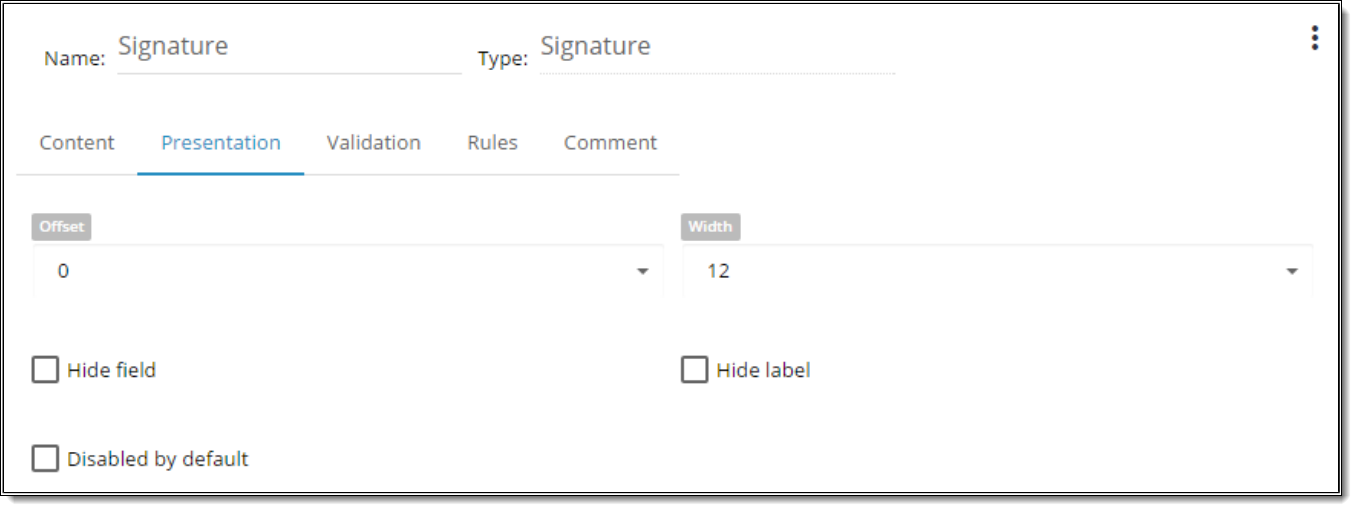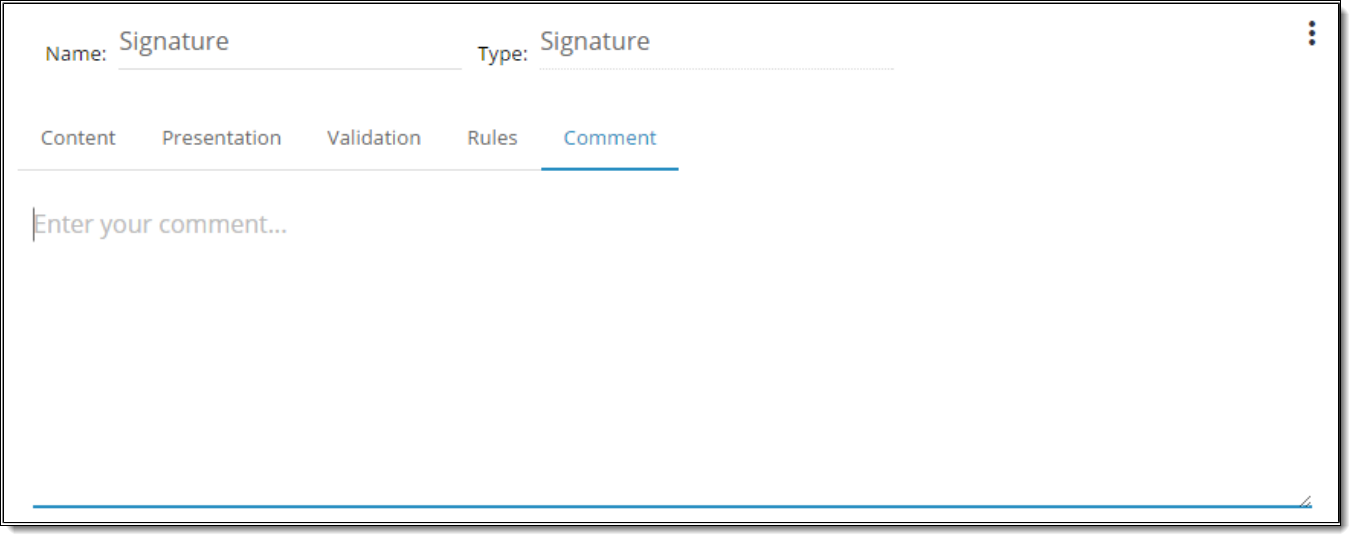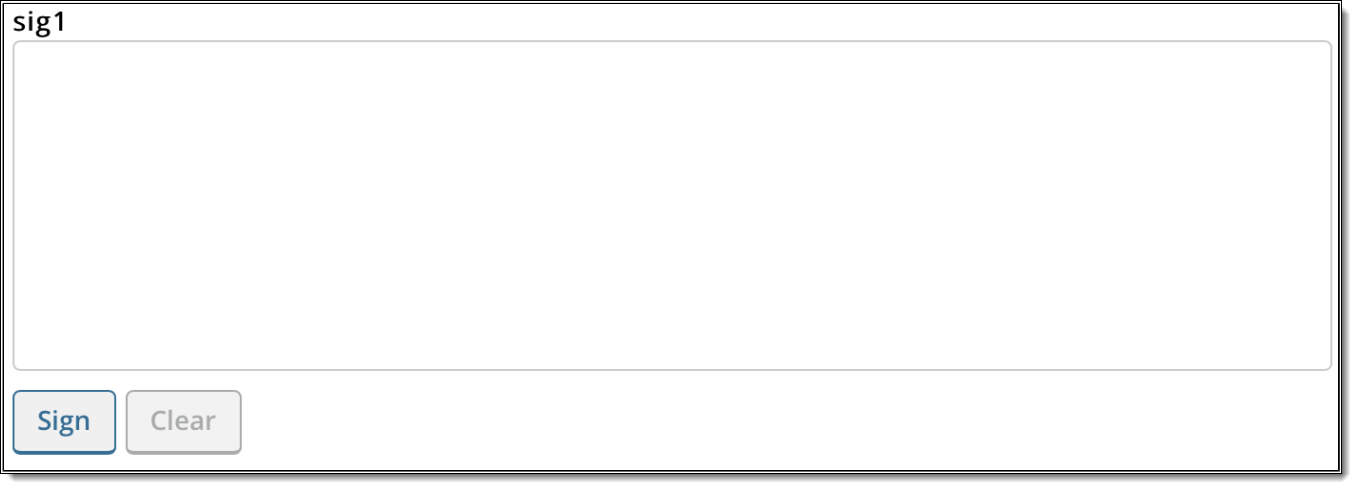Overview
Maestro controls are accommodated into two groups: Basic and Complex Controls. Below is a list and description of the Complex Controls available in the Screen Designer.
Complex Controls
Click on an item below for more information
| AIS (Allfinanz Interview Server) |
control that displays iFrame where integrated AIS form is displayed. AIS (Allfinanz Interview Server) form is a questionnaire that has to be populated by client.
- Only one AIS control per case will work in iGO. It is not possible to drag&drop AIS control to a grid.
- AIS form is only available in iGO, not in Screen Preview mode of Maestro.
|
| Credit Card |
control that allows the user to enter credit card data for its further processing by FTNI. |
| Paramed |
control that allows to schedule medical examination right in the process of case completion. Three services are available for scheduling of medical examination: ExamOne, EMSI, APPS. |
| Signature |
control that allows the user to sign with fingers on the touch screen device. |
| Signature iFrame |
control that shows third party Vendor’s content of the Signature process. |
1. AIS (Allfinanz Interview Server) Control Properties
Content Tab
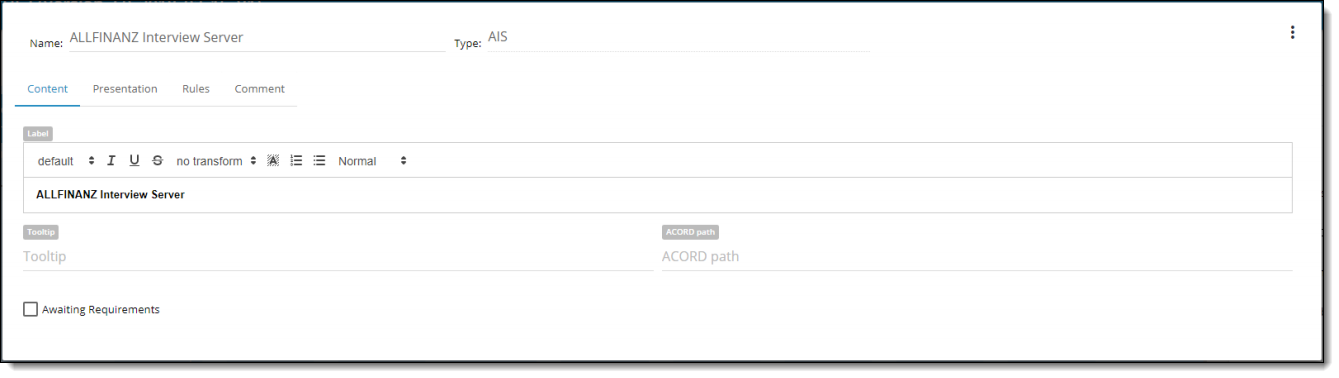
| Property |
Description |
| Name |
is a required field. By this name you’ll be able to find control in the Rule. |
| Type |
defines a type of the control |
| Label |
is the text that a user will see near the control |
| Tooltip |
the text that a user can see when he hovers over the control. |
| ACORD path |
can be user-defined or populated by a Data Dictionary object |
| Awaiting Requirements |
designate the status flag to share with others to review the current control. |
Presentation Tab

| Property |
Description |
| Offset |
Each component has Offset property which varies from 1 to 12. Offset allows to set space between controls on the left side. By default offset is set to “0” meaning the default space between all controls on the screen |
| Width |
Each component has width property, which is defined in columns. WIDTH varies from 1 to 12 (1/12 to 100% of screen width accordingly). |
| Hide Field/Label |
You can HIDE FIELD So the user will not see it on the screen or HIDE LABEL. You can show the field in the Rule. |
| Is Autoheight |
|
| Fixed Content Height |
is the form height in pixels |
Rules Tab

| Property |
Description |
| Add New Rule |
ability to create any number of rules. |
Comment Tab

| Property |
Description |
| Comment |
ability to add comments to the control. |
Dynamic Text
| Dynamic Text |
| Possible to insert in “Label” property dynamic text in format {control_name}.
BA is able to identify area which will change depending on the input to another Control OR a number of Controls. Dynamic Text is immediately changed according to the input from Controls. |
2. Credit Card Control Properties
Credit Card control represents a group of input fields to enter Credit Card (hereinafter CC) information. The control implements logic of CC data verification, which checks whether the entered CC data is valid or not.
The control uses SD Service API to integrate with third-party CC verification services. In current implementation, the control allows to verify CC information using FTNI gateway only. In later implementations support of other verification services can be added.
The CC control supports 3 types of verification results: CC data is valid, CC data is invalid, Server Error. The control shows appropriate message to end users for each verification result. Verify status doesn’t affect Screen status.
New action “Populate Credit Card” would be released in the next Sprint 65. Action allows to copy value of controls into the credit card control. Availlable only in Event section for OnClick, onValueChanged events.
In “Populate Field” displays dropdown field with available credit card controls. In “from” dropdown field BA would able to select controls from which value will be copied into credit card inputs.
Content Tab
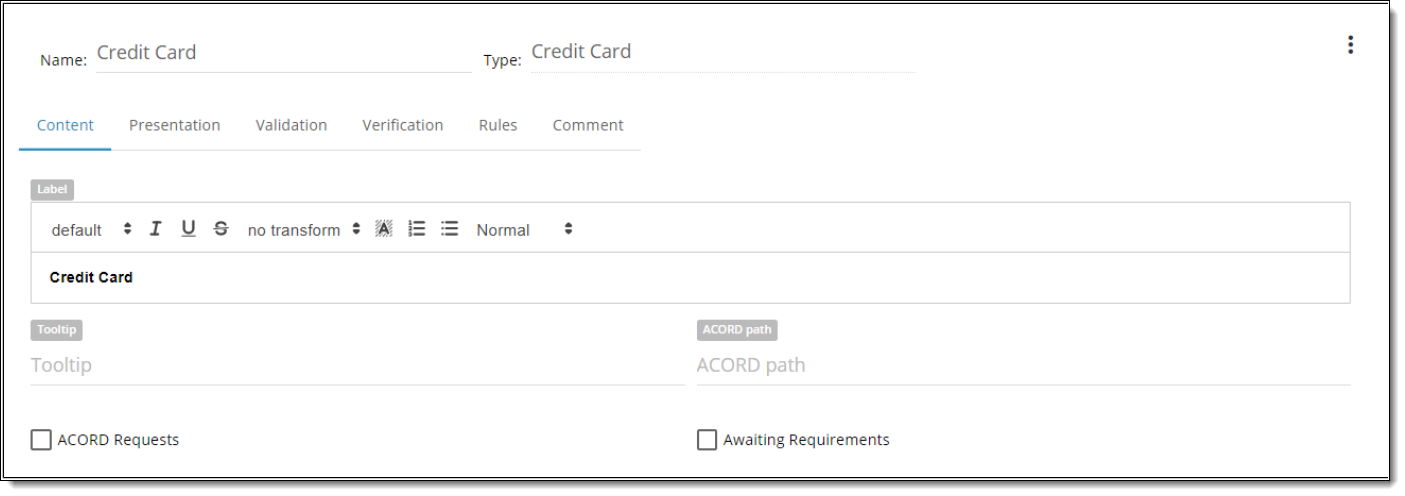
| Property |
Description |
| Label |
is the text that a user will see near the control |
| Mapping Variable |
is a property that allows the BA to type any value |
| Tooltip |
the text that a user can see when he hovers over the control. |
| ACORD path |
can be user-defined or populated by a Data Dictionary object |
| ACORD requests |
designate status flag to determine whether include it in an XML submission that goes to customers when the application is completed. |
| Awaiting Requirements |
designate the status flag to share with others to review the current control. |
Presentation Tab

| Property |
Description |
| Offset |
Each component has Offset property which varies from 1 to 12. Offset allows to set space between controls on the left side. By default offset is set to “0” meaning the default space between all controls on the screen |
| Width |
Each component has width property, which is defined in columns. WIDTH varies from 1 to 12 (1/12 to 100% of screen width accordingly). |
| Hide Field/Label |
You can HIDE FIELD So the user will not see it on the screen or HIDE LABEL. You can show the field in the Rule. |
| Disable by default |
control will be disabled on the Screen. State could be changed by rule or event execution. |
| Show Fields |
A group of options to configure what fields to display in CC Control on Runtime (mind that if you hide input then it will send empty value). These are:
- Card number – checked by default (required for FTNI and will return an error if unchecked)
- CVV – checked by default (not required for FTNI and can be sent blank when unchecked)
- Cardholder name – checked by default (required for FTNI and will return an error if unchecked)
- Expiration date – checked by default (required for FTNI and will return an error if unchecked)
- Premium amount – checked by default (required for FTNI and will return an error if unchecked)
NOTE: In case you hide “Card number”, “Cardholder name”, “Expiration date” via Presentation tab the end-user will not be able to fill these fields and the system will send empty value and verification process will return us an ERROR message.
In case you hide “CVV” the request still will pass as its not a required field for FTNI service. |
| Show billing statement address fields |
A group of options to configure what supplementary fields to display in CC Control on Runtime. These are:
- Address line 1 – textbox type, required field, checked by default (no t required for FTNI and can be sent blank when unchecked)
- Address line 2 – textbox type, required field, checked by default (no t required for FTNI and can be sent blank when unchecked)
- City – textbox type, required field, checked by default (not required for FTNI and can be sent blank when unchecked)
- State – dropdown type, required field, checked by default (not required for FTNI and can be sent blank when unchecked)
- Province – textbox type, required field, UNchecked by default (not required for FTNI and can be sent blank when unchecked)
- Country – dropdown type, required field, UNchecked by default (not required for FTNI and can be sent blank when unchecked)
- ZIP – mask with \9\9\9\9\9-\[\9\9\9\9\], required field, checked by default (not required for FTNI and can be sent blank when unchecked)
|
| Premium amount |
Premium amount is amount the SD system sends to credit card verification service to verify credit card information. When Premium amount option is on, Premium amount field is displayed on Runtime for an end User. By default, the option is disabled, which means the field is not displayed for an end User.
Premium amount field is a required field, which accepts numericals with 2 decimal places. Disabled by default. Keep in mind that by default amount is specified in US dollars. |
Verification Tab

| Block |
Options |
Values |
Description |
| Verification service |
Verification service |
FTNI |
A service used to verify CC Data |
|
Verification service |
Disconnected Mode |
In the config file there is the key that indicates whether Disconnected Mode is ON or OFF TRUE <Key Name=”DISCONNECTED_MODE”>TRUE< /Key>. When the Disconnected Mode is on (True) the system does not send requests to Verification service. In this case the control works just like a text box and has to be populated manually.
If disconnected mode is “on” at the moment a User clicks Verify button / focuses out of the control AND a verification service is selected for the control the system displays a message from the Error message text configuration parameter to an end user on runtime.
Error message is shown in browser console (“server error: Cannot perform verification in disconnected mode”) and logs.
Note: Nevertheless “Populate Credit Card” action will work as this doesn’t require internet connection. |
| Trigger value on |
Trigger value on |
Button Click |
One of the verification check triggering modes, which launches CC verification on onClick event – when the User clicks a “Submit” button within a CC Control. |
|
Submit button name |
|
Name of a Button within CC Control, which sends verification request to a verification service.
After successful verification response is received:
- control is locked
- successful message – “The credit card information was successfully validated.”
- “Card number” masked on UI
- “CVV” masked on UI
After failure verification response is received:
- failure message – “The credit card information entered is invalid.”
After error verification response is received:
- error message – “We are unable to process your credit card at this time. Please try again later.”
|
| Change Date |
Show change credit card button and clear data on button click |
True/False |
An option, which shows/hides “Change Credit Card” button. When the User checks “Show Change credit card button and clear data on button click” check box Change credit card button displays required type textbox input for entering Change credit card button name that will be displayed in Preview mode.
Only after the “Submit” button to verify the credit card button was selected and verification process was triggered-> the data was verified and valid -> “Change credit card” would be displayed and “Submit” button would be hidden. By clicking on “Change credit card” button system clears entered data and provides an opportunity to “reenter” data. |
|
Change credit card button name |
|
Name of a Button within CC Control, which enables to clear up information of a verified credit card and enter information of a new credit card into the CC Control. |
Validation Tab

| Block |
Options |
Values |
Description |
| Accepted Card Types |
Select a single or multiple accepted card type |
Check/Uncheck |
BA can select which type of cards to accept in the Credit Card control. Only checked types of cards will pass verification.
- If a user enters a number of a card not checked as accepted:
- The card number is invalidated
- Invalidation message is displayed
- Card number field is highlighted with red
- Submit button is disabled
List of accepted Credit cards:
- Visa
- MasterCard
- American Express
- Discover
By default: All Credit card types are checked. |
| Default Status |
Select default status to be passed to FTNI |
- Empty line
- Approved
- Discard
- Error
- Hold
- Review
|
BA can select which status to pass to FTNI from the ‘Default Status’ dropdown.
These statuses are supported by FTNI service. Once BA has assigned the default status to the credit card the request sent to FTNI should be provided with the selected status.
The ‘Hold’ value should be set as the default value of the property. |
| DoNotUpdateCustomer |
DoNotUpdateCustomer |
True/False |
Set to true to not update the EpayCustomer name and address with information provided with the payment. This change will only occur if the information provided does not match the information in the customer record.
If false and the name and address in the transaction is different than what is on the EpayCustomer, the EpayCustomer will be updated.
The default is false. |
| DoNotUseCustomerName |
DoNotUseCustomerName |
True/False |
Set to true to use the name provided with the transaction on the payment method.
If set to false the EpayCustomer name will be used as the payer name for the payment method.
The default is false. |
| DoNotUseCustomerAddress |
DoNotUseCustomerAddress |
True/False |
Set to true to use the address provided with the transaction on the payment method.
If set to false the EpayCustomer address will be used as the payer address for the payment method.
The default is false. |
Troubleshooting
There are some situations, when the CC control is unable to verify CC information due to errors in the config file:
- FTNI URL is empty. – this error occurs, when <Key Name=”FTNI_URL”></Key> parameter has no value.
- FTNI response is null. – error is returned to the SD in case an SD Sevice received empty responce. Such error can occur in case <Key Name=”FTNI_URL”></Key> parameter has incorrect URL
- FTNI credentials are empty. – this error occurs, when some of the following keys has no value or both of them are empty: <Key Name=”FTNI_USER_NAME”></Key>, <Key Name=”FTNI_USER_PASSWORD”></Key>
- “message”: “Internal Server Error” can return from the esb service in case credentials to access a verification service are invalid in config: <Key Name=”FTNI_USER_NAME”></Key>, <Key Name=”FTNI_USER_PASSWORD”></Key>
In case you encounter some of the above errors – please, contact the support team.
3. Paramed Control Properties
Paramed Control allows an end user to schedule medical examination using one of three available services: ExamOne, EMSI, APPS.
It consist of: dropdown with the list of available Paramed services and ‘Schedule an Appointment’ button.

Once service is selected button becomes active. Clicking on the ‘Schedule an Appointment’ button will trigger opening of selected service in the New Window.

If Browser blocks opening of the corresponding service in the new window then:
- Message will be displayed: “Oops! It looks like your browser is blocking pop-ups. Click the button below to go directly to the Scheduling Service page.”
- ‘Go To Scheduler’ button will be displayed instead of ‘Schedule an Appointment’ button.
Clicking on the ‘Go To Scheduler’ button will open selected service in the New Window.
NOTE:
- When scheduling service is opened in the new window and you navigate to another iGO screen without submitting scheduling you will need to save any entered data in the fields on other screens. Otherwise, all entered but not saved data on that screens will be cleared once you submits the scheduling.
- When getting the error status to start scheduling again you need:
- Leave and move back to the Paramed page (error status will be cleared when you select vendor from the dropdown).
- Refresh the page
Content Tab

| Property |
Description |
| Label |
is the text that a user will see near the control |
| Tooltip |
the text that a user can see when he hovers over the control. |
| ACORD path |
can be user-defined or populated by a Data Dictionary object |
| Awaiting Requirements |
designate the status flag to share with others to review the current control. |
| Allowed paramed services |
user can define the list of Paramed services that will be available for the end users in Runtime. |
Presentation Tab

| Property |
Description |
| Offset |
Each component has Offset property which varies from 1 to 12. Offset allows to set space between controls on the left side. By default offset is set to “0” meaning the default space between all controls on the screen |
| Width |
Each component has width property, which is defined in columns. WIDTH varies from 1 to 12 (1/12 to 100% of screen width accordingly). |
| Hide Field/Label |
You can HIDE FIELD So the user will not see it on the screen or HIDE LABEL. You can show the field in the Rule. |
| Button Text |
the text that will be displayed as a button label |
Validation Tab

| Property |
Description |
| Is required |
When it is checked – it is required to be filled in by the user. It will be highlighted in iGO with yellow color and screen will not be validated until required field is filled in. Checked by default for Paramed control. |
Rules Tab

| Property |
Description |
| Add New Rule |
ability to create any number of rules. |
Comments Tab

Comments tab has a multiline input for a BA to type his comment to the control. Comment is not displayed on Runtime and serves for internal analytical purposes.
| Property |
Description |
| Comment |
ability to add comments to the control. |
Client Data Keys used for Paramed Services
| Client Data keys |
ExamOne |
EMSI |
Schedule4Real |
Values |
Examples |
| PM_AccountNum |
|
Yes |
Yes |
CompanyID (APPS’ billing account number) |
1234567 |
| PM_Address1 |
Yes |
Yes |
|
String(50), Line 1 of the applicant’s Address X Key value pairs |
Test1 |
| PM_Address2 |
|
Yes |
|
String(50), Line 2 of the applicant’s Address X Key value pairs |
Test2 |
| PM_AddressType |
Yes |
|
|
String(2), ‘HM’ = Residence / ‘MB’ = Mobile / ‘WK’ = Business |
HM |
| PM_Age |
|
|
Yes |
2 digits |
34 |
| PM_Amount |
|
Yes |
Yes |
$ is not needed |
15000 |
| PM_City |
Yes |
Yes |
|
String(50), City of the applicant’s Address |
Minsk |
| PM_CountryCode |
Yes |
|
|
String(2), Must be ‘US’ for all orders in the United States. |
US |
| PM_DOB |
|
Yes |
Yes |
any date format |
05/01/1998 (MM/DD /YYYY) |
| PM_Email |
|
Yes |
|
String(256), Email address of the applicant |
test@test.com |
| PM_FirstName |
Yes |
Yes |
|
String(50), First name of the applicant |
Ramsay |
| PM_Gender |
Yes |
Yes |
Yes |
M/F – will also accept
Male/Female but will
only look at first letters |
Male |
| PM_HomePhone |
|
Yes |
|
String(50), Home phone number of the applicant |
999-999-9999 |
| PM_IsSmoker |
|
Yes |
|
Boolean, Indicates the applicant is Smoker or Non Smoker, Values to pass “True” or “False” |
e.g. checkbox |
| PM_LastName |
Yes |
Yes |
|
String (50), Last name of the applicant |
Gordon |
| PM_MobilePhone |
|
Yes |
|
String(50), Mobile phone number of the applicant |
999-999-9999 |
| PM_ProductType |
|
|
Yes |
name of product based on line of business |
Life |
| PM_Requirements |
|
|
Yes |
BLOOD,EKG,URINE, VITALS,PARAMED, BASIC |
any |
| PM_RequirementsEMSI |
|
Yes |
|
Multiselect Basic Dropdown field with value list contains:
- EMSI RequirementTypeCode s: 12, 96,190, etc.
- with their descriptions as list items names: Blood Pressure Reading, Height, APS-Doctor Charge
If you don’t use Multisel ect Basic Dropdown field, but another way to populate ClientData, then ensure that values are added to the following two fields in ClientData:
- PM_RequirementsEMSI: “10”
- PM_RequirementsEMSI_fmt: Perform Examination by Paramed”
|
- Example 1: value = 12 description = Blood Pressure Reading
- Example 2: value = 10 description = Perform Examination by Paramed
|
| PM_State |
Yes |
Yes |
|
String 92), State of the applicant’s Address |
CA |
| PM_UniqueID |
|
|
Yes |
Same ID that will be passed in the 121 order file |
qwe23423 |
| PM_ZipCode |
Yes |
Yes |
Yes |
5 character code (Note: for testing purposes please use zip code ‘99999’ or ‘77777’) |
77777 |
| PM_ExamLocation |
|
Yes (‘Office’ or ‘Mobile’ values) |
|
‘Office’ or ‘Mobile’ values |
Office |
If cell is empty then the Key is not used by the particular Service.
NOTE: Fields created to get the Client Data shall have names corresponding Client Data Keys.
For now, APPS doesn’t understand date formats in iso format – the DOB shall be set in numberbox with the name PM_DOB in the ‘YYYYMMDD’ format (will be changed to support date format soon).
4. Signature Control Properties
Content Tab

| Property |
Description |
| Name |
is a required field.By this name you’ll be able to find control in the Rule. |
| Type |
defines a type of the control |
| Label |
is text that user will see above the control. |
| Tooltip |
text that user can see when he hovers over the control. |
| ACORD path |
can be user-defined or populated by a Data Dictionary object. |
| ACORD requests |
designate status flag to determine whether include it in an XML submission that goes to customers when the application is completed. |
| Awaiting requirements |
designate status flag to share with others to review current control. |
Presentation Tab
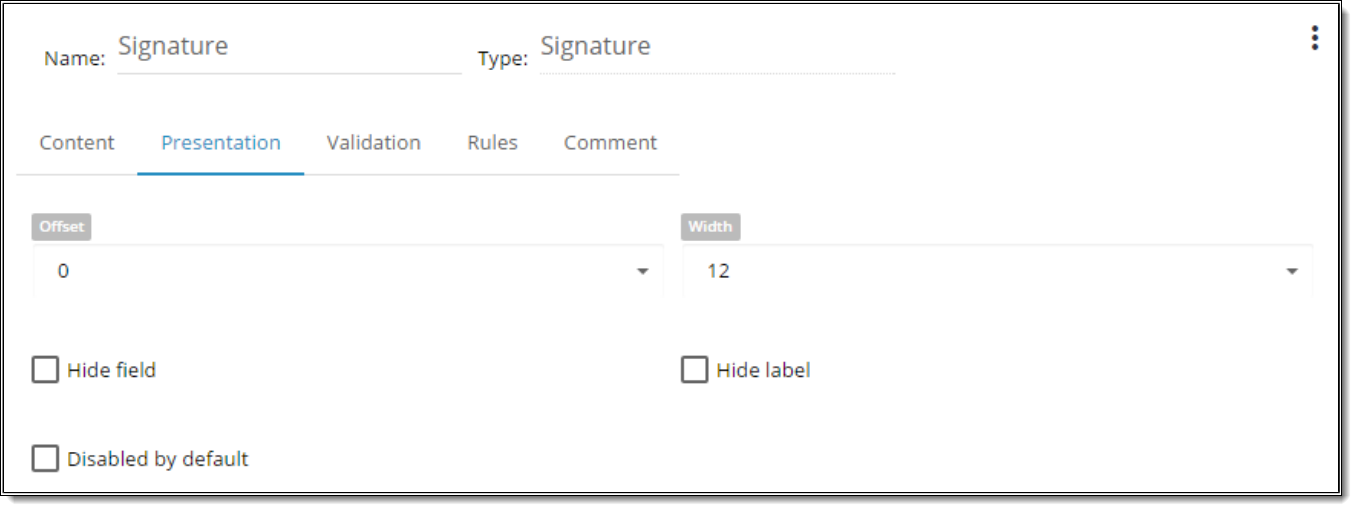
# Standard default is to set the signature line *width* as 2 pixels wide.
# Standard default is to set the signature line *color* as black #000000.
| Property |
Description |
| Offset |
Each component could have Offset property which vary from 1-12. Offset allows setting space between controls on its left side. By default offset is set to “0” meaning the default space between all controls on the screen. |
| Width |
Each component could have width property, which is defined in columns. WIDTH might vary from 1 to 12 (1/12 to 100% of screen width accordingly). |
| Hide Field/Label |
You can HIDE FIELD So user will not see it on the screen or HIDE LABEL. You can show the field in the Rule. |
| Disabled by Default |
control will be disabled on the Screen. State could be changed by rule or event execution |
Validation Tab

| Property |
Description |
| Is Required |
when it is checked – it is required to be filled in by the user |
Rules Tab

| Property |
Description |
| Add New Rule |
ability to create any number of rules. |
Comment Tab
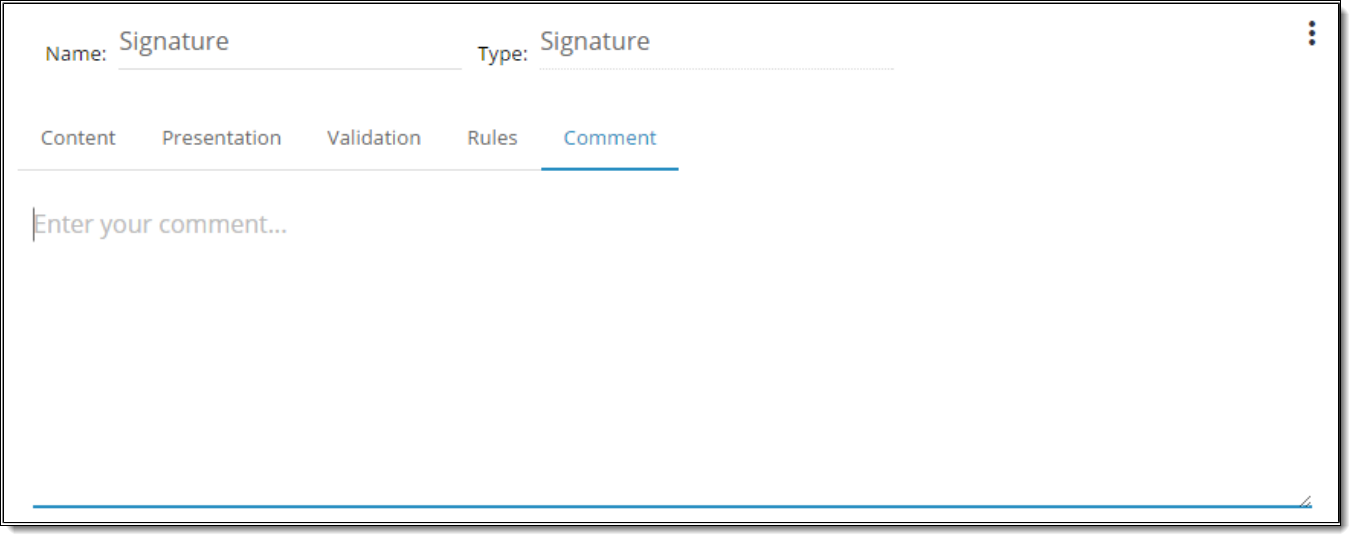
| Property |
Description |
| Comment |
ability to add comments to the control. |
Runtime Mode
- In Screen Designer [On desktop\In Chrome or IE(depends on the story)]
- In iGO On desktop\In Chrome and IE -> with signature device:
- Only one signature field should be active at the time of signing in Topaz.
- -Topaz should be connected before start signing in signature control and Topaz SW should be installed by that time.
- -To add signature to the signature control BA can via Topaz or ePad device (depends on the user story).
- -To start signing BA should click on “Click here to sign” on the corresponded signature control by mouse click -> after this BA can sign in signature device.
- -Once signing is done, BA should click with mouse on “Capture Signature”. Signature will be applied to the whole field area.
- -BA should be able to re-do signature by clicking “Click here to sign” -> The control is reactivated: the old signature is cleared, the button text is changed to ” Capture Signature”.
- In Screen Designer [In iPad\Safari] -> with Fingers
Dynamic Text
| Dynamic Text |
| Possible to insert in “Label” property dynamic text in format {control_name}.
BA is able to identify area which will change depending on the input to another Control OR a number of controls. Dynamic Text is immediately changed according to the input from Controls. |
Workflow
1. The “Signature” control initially displays:
- enabled “Sign” button
- disabled “Clear” button
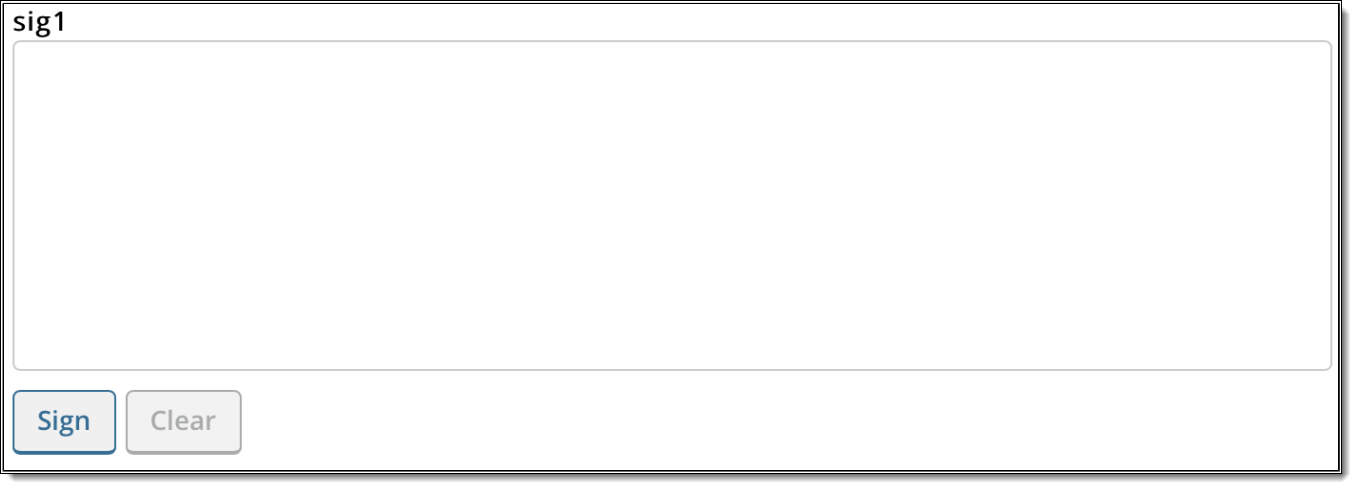
2. After clicking “Sign” button for the first time:
- enabled “Capture” button
- enabled “Clear” button

3. BA is able to clear the contents of the signature area after the user signs via “Clear” button. Once BA starts to sign “Undo last stroke” button is displayed. It’s possible to undo the last stroke if multiple strokes are used for the signature via button click “Undo last stroke”.
NOTE: Stroke is in one continuous movement, rather than one point at a time (a path in the image by using a paint tool).
Once “Capture” button is clicked the signature is saved as a png encoded image in the database. And should revert back to the original view so BA can redo the signature process if needed.

5. Signature iFrame Control Properties
The Signature iFrame is designed specifically for eSig process products.
Signature iFrame serves the following purposes:
- request Signature vendor’s URL
- display Signature vendor’s web-page
- observe signing status
- put request statuses to appropriate Custom Variables
At RunTime the control shows Vendor’s content inside it to fulfill electronic signature tasks.

Content Tab

| Property |
Description |
| Name |
is a required field.By this name you’ll be able to find control in the Rule. |
| Type |
defines a type of the control |
| Label |
is text that user will see above the control. |
| Tooltip |
text that user can see when he hovers over the control. |
| ACORD path |
can be user-defined or populated by a Data Dictionary object. |
| Awaiting requirements |
designate status flag to share with others to review current control. |
Presentation Tab

| Property |
Description |
| Offset |
Each component could have Offset property which vary from 1-12. Offset allows setting space between controls on its left side. By default offset is set to “0” meaning the default space between all controls on the screen. |
| Width |
Each component could have width property, which is defined in columns. WIDTH might vary from 1 to 12 (1/12 to 100% of screen width accordingly). |
| Hide Field/Label |
You can HIDE FIELD So user will not see it on the screen or HIDE LABEL. You can show the field in the Rule. |
Rules Tab
Rules can be configured to use the Signature iFrame.
| Property |
Description |
| Add New Rule |
ability to create any number of rules. |
Events Tab
Events Tab is used to configure actions on the ‘onSigningComplete’ event. The event is triggered when the ‘ESIGUI_vendorSigning_status’ custom variable gets the ‘complete’ value.
| Property |
Description |
| Add New Rule |
ability to create any number of events. |
Comment Tab

Comment tab has a multiline input for a BA to type his comment to the control. Comment is not displayed on Runtime and serves for internal analytical purposes.
| Property |
Description |
| Comment |
ability to add comments to the control. |
This content is restricted to registered users. iPipeline customers can login or register below. Please allow up to 24 hours for your account to be approved.