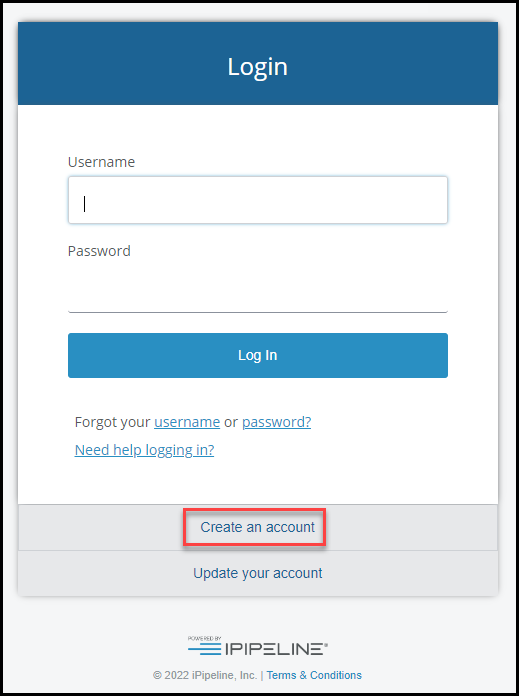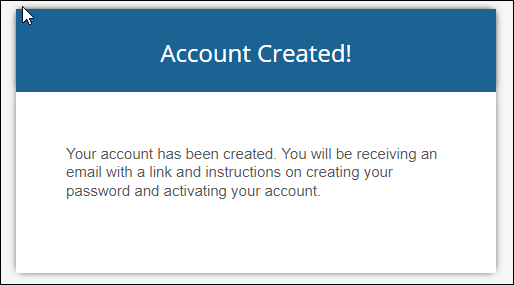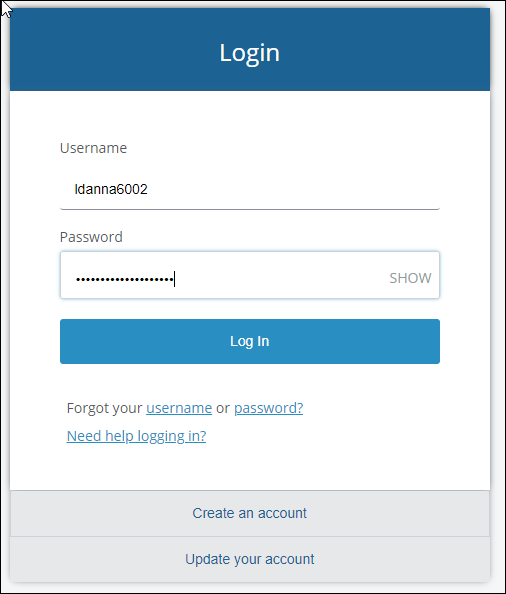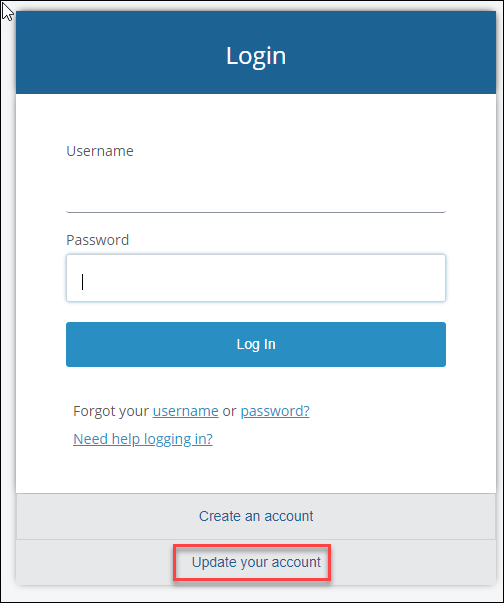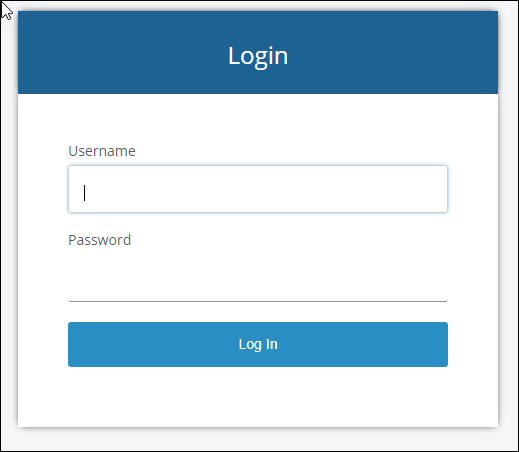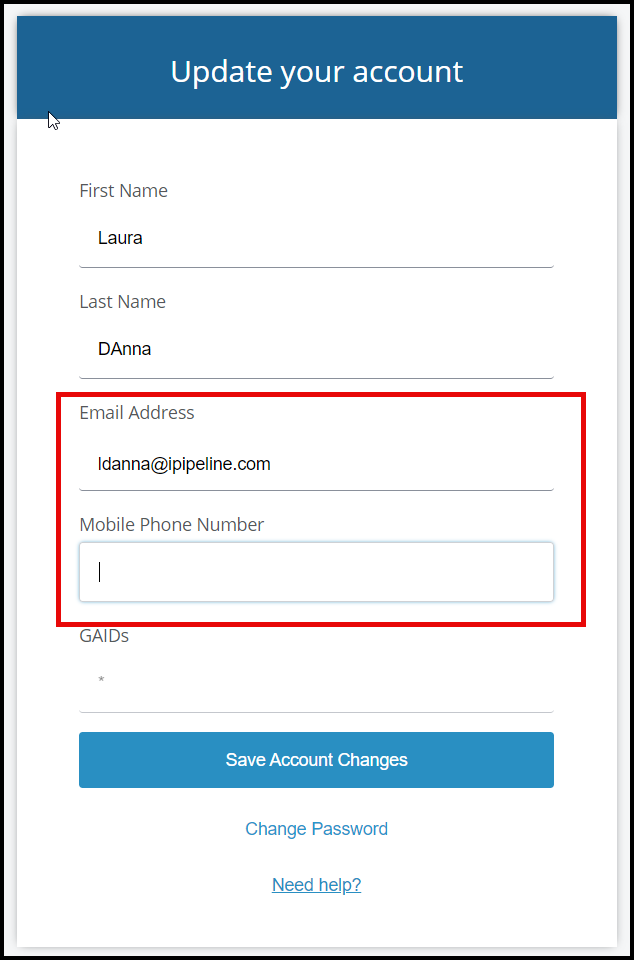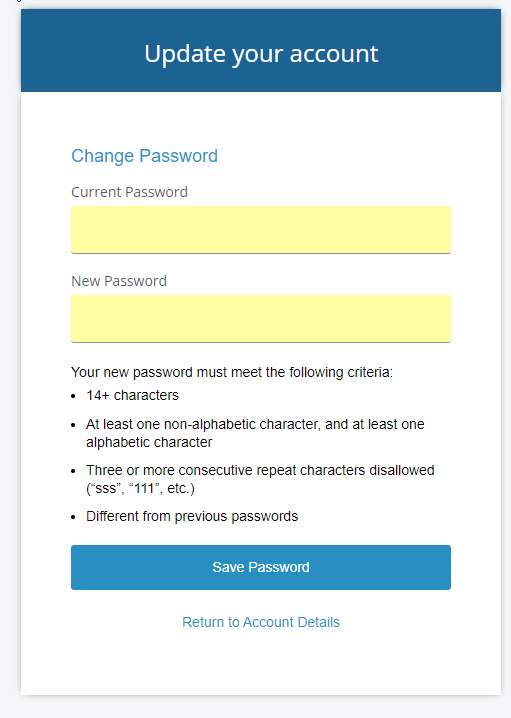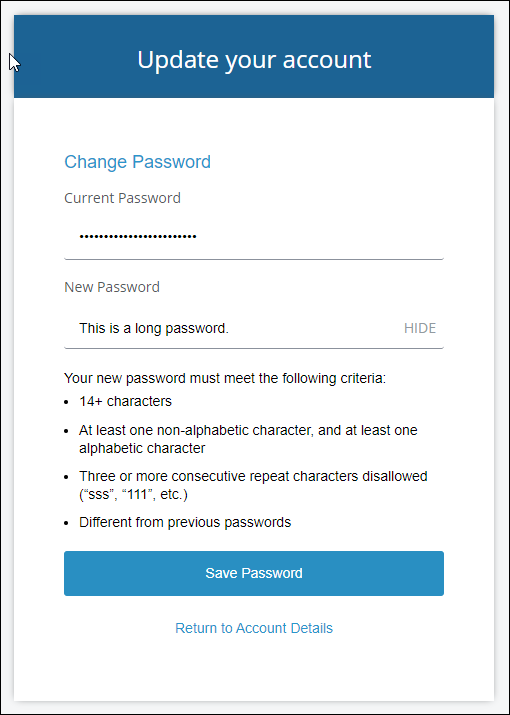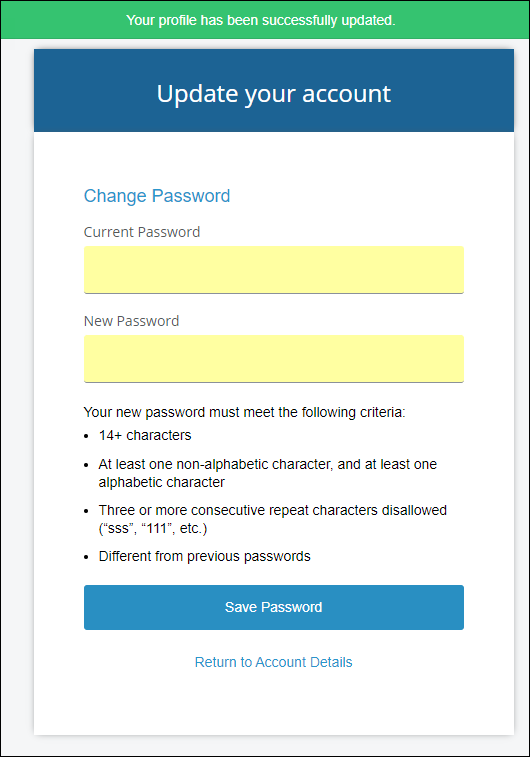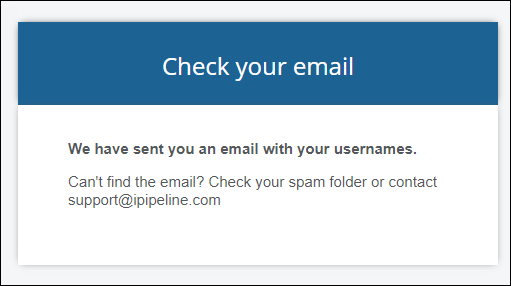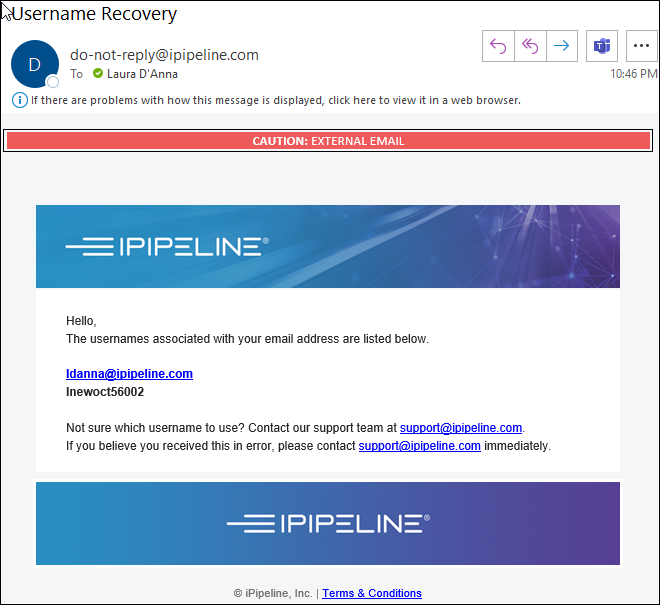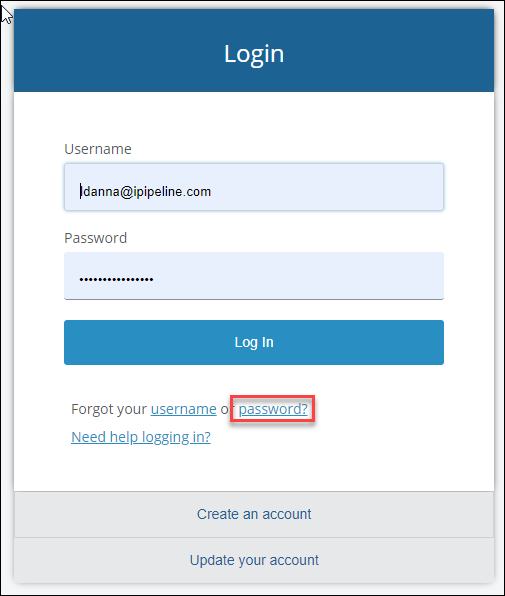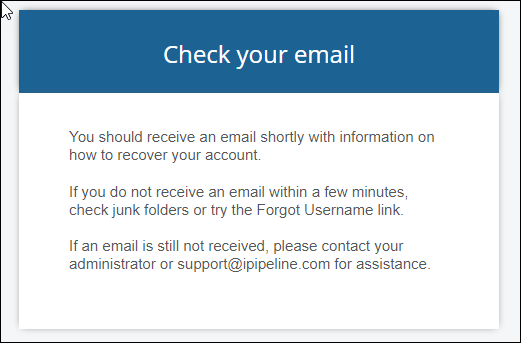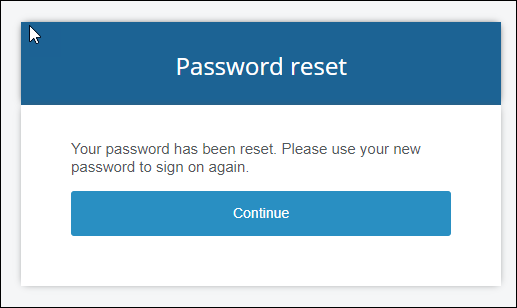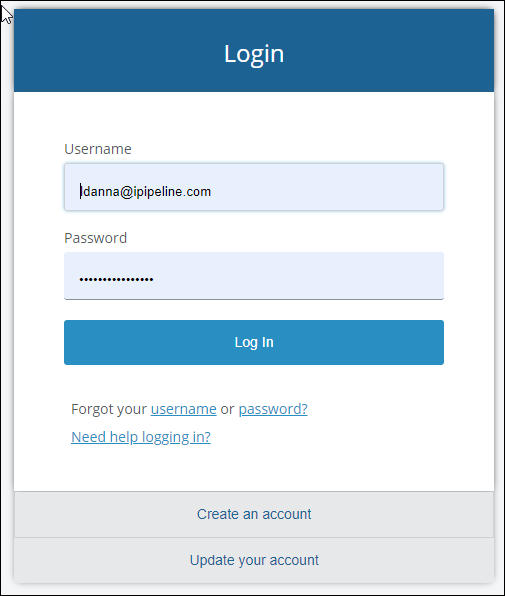Need Help Logging in or Accessing Your Account?
Click the link below for additional information.
Overview
For users who log in directly to iPipeline applications via iPipeline login pages (rather than single sign-on from an agent portal or site), you can now manage your own account without the assistance of support or the use of security questions.
Your account will be associated with an email address. In the event that you forget your password or user name in the future, iPipeline will use that email address to help you reset your password or get a username reminder. You may update your email address at any time, by logging in and updating your account. Please keep your email address up-to-date so that we can assist you if you forget your username or password. If you forget your username or password, but your email address on the account is incorrect or not provided, you will need to contact support at support@ipipeline.com for assistance establishing a new password.
Create Account
If your distributor or carrier that manages your iPipeline site allows it, new users can create their own accounts without the assistance of an administrator or support. Go to the login page, and look for the Create an Account link to start the process. If this link is not available, contact your system administrator for assistance with a new account.
Provide your first name, last name and email address. Be sure to use an email address that you have direct and immediate access to, so that you can receive the emails required to activate the account.
The optional mobile phone number field is new, as of March 2024. Users can not provide this contact number to support one-time passcodes via SMS in the future.
Proceed to your email account and find the account activation email. Click the link to activate your account. Clicking this link will also serve to verify that this email address belongs to you, for future use related to that you can manage your account on your own going forward and do things like get reminders about your user name or password.
Choose a password that meets the iPipeline password policy. Type it twice to ensure there were no typos.
Receive confirmation that your account was created successfully. If your system administrator has a process for approving all new users, you may need to wait until you receive the final email confirmation that your account has been approved.
Once your account is approved, whether automatically or by a system administrator, you will receive a final email confirming your user name again.
Navigate back to the login page for the application you just registered for, and login with your new password. If your account has access the multiple iPipeline tools with the same distributor, the same credentials will allow you to access any/all iPipeline applications that are supported. See the list of applications affected in the Ping Self-Service 2022 Release Notes, under “Who will be affected by the upgrade?” section.
Update Account
If you need to make changes to your account profile information, such as your first or last name or email address, you can initiate this process from the login page before you login.
Login to update your account profile information.
Update your account information. Additional user profile fields may be supported here in the future. (Mobile number was added in March 2024.)
Edit the fields you need to change then click the Save Account Changes button. You will receive confirmation that your profile has been successfully updated.
Change Password
If you already know your password but want to change it, you may initiate changing your password from the update account page.
You will be presented with a page that requires your existing (current) password and a new password that meets the iPipeline password policy. Click Save Password when you are finished.
Use the Show button on the New Password field to make sure your password was typed as you expected it. (You will not have to type your new password twice to provide this type of verification.) Click Save Password when you are finished.
You will receive a green success confirmation that your password change was successful. Use this password the next time you login to this application.
Forgot Username
If you have forgotten your username, you can initiate the process to get a username reminder from the Forgot your username link on the Login page.
Enter the email address on your account.
Once the user name reminder email has been sent, you can close this browser tab and proceed to your email.
Find the Username Recovery email in your email client such as Gmail or Outlook. If you have more than one user name, identify the one that is appropriate for the distributor group you are trying to access. Note that often the same numerical (four-digit) GAID appears in the user name and the URL link that you use to access the application. For example, the user name lnewoct56002 probably belongs to GAID 6002 with the the URL http://quote.ipipeline.com/?GAID=6002. Proceed back to the iPipeline login page where you started, where you can enter the user name that you now remember.
Forgot Password
If you’ve forgotten your password, you can get a link to choose a new password.
To request a password reset, you must know your user name. Enter your user name then click the Send me password reset instructions. If you do not know your user name, click Forgot your username?
The Password Reset email will provide a custom one-time link to reset your password. If this link expires (set to 10 minutes, as of March 2023 ), you will need to initiate the Password Reset from the login page again.
Choose a new password that meets the iPipeline password policy criteria and Save Changes.
Use your new password to login and begin using the application again. Save your password with password management software so that you can login easily again the next time you access this iPipeline application.